
GIMP - nuotraukų (paveikslėlių) redagavimas
2011-09-27

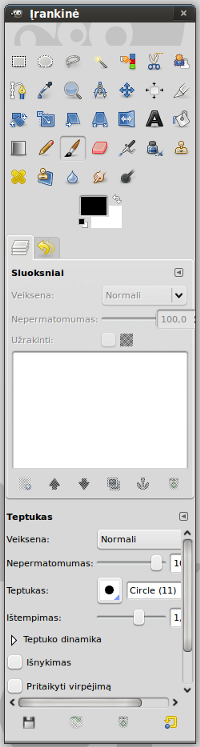 GIMP (GNU Image Manipulation Program) yra atviro kodo atvaizdų redagavimo programa. Ji veikia Windows, Linux, Mac OS X aplinkose.
GIMP (GNU Image Manipulation Program) yra atviro kodo atvaizdų redagavimo programa. Ji veikia Windows, Linux, Mac OS X aplinkose.
Paleidę GIMP pastebime, kad vienu metu atveriami trys langai. Aš pasidariau, kad būtų atveriami tik du langai su visais reikalingais įrankiais. Galima išdėstyti įrankius kaip tiktai norite. Aš įrankių langą pasidariau tokį, kokį matote kairėje. Galite pabandyti ir Jūs pasidaryti tokį pat. Jeigu nepatiks, tada galėsite viską atstatyti atgal Keisti/Nustatymai/Langų valdymas ir paspaudę "Nustatyti numatytąsias langų padėčių reikšmes" sugrįšite prie numatyto langų valdymo.
Sluoksnių dialogo lange, paimkite pele nešiojamą sluoksnių kortelę ir nutempę paleiskite ant pagrindinio programos įrankių lango horizontalios juostelės, skiriančios pagrindinių įrankių ir teptuko (priklauso nuo to, koks įrankis yra pažymėtas) korteles (užvedus pelę, turi pasikeisti juostelės spalva, tada galima paleisti sluoksnių kortelę). Šalia sluoksnių kortelės galite įsikelti istorijos kortelę ir kitas Jums reikalingas korteles, o vėliau galėsite uždaryti programos langą, kuriame buvo sluoksnių kortelė, kad liktų tik vienas įrankių langas ir darbo langas. Sluoksnių kortelėje paspauskite meniu mygtuką (pirmas mygtukas po antraštės „Sluoksniai“) ir pasirinkite Pridėti kortelę/Atšaukimų retrospektyva. Tokiu būdu galite pridėti daugiau reikalingų kortelių, o norint uždaryti, reikia pasirinkti iš kortelės meniu "Užverti kortelę". Galite dabar uždaryti sluoksnių dialogo langą.
Galima padaryti taip, kad įrankių langas būtų visada virš darbo lango ir kitų programų langų. Pasirinkite Keisti/Nustatymai ir kortelėje „Langų valdymas“, užuomena įrankinei pasirinkite "Laikyti viršuje". Dabar įrankių langas bus ne tik virš GIMP programos darbo lango, bet ir virš kitų tuo metu atidarytų programų langų. Pasididinti langus galite temdami pele už lango rėmelių.
Atidarius nuotrauką, paprastai ji nerodoma 100% dydžiu. Paspaudę klaviatūroje skaičių 1, pamatysite nuotrauką visu dydžiu. Spaudinėdami ženklus + ir – galėsite atitinkamai pasididinti arba susimažinti nuotrauką. Tiesa, skaičius 1 neveikia skaičių klaviatūroje (dešinėje), reikia skaičių paspausti virš raidžių, o ženklai +,- veikia ir skaičių klaviatūroje. Norint išsaugoti atliktus pakeitimus, užtenka paspausti Ctrl+S. Norint atidaryti failą, klaviatūros pagalba, reikia paspausti Ctrl+O. Nustatymuose galite nusistatyti kitus greituosius klavišus Keisti/Nustatymai/Sąsaja pasirinkite „Konfigūruoti klavišų kombinacijas“. Atsivėrusiame lange galite keisti, pasirinkti daug sparčiųjų klavišų. Įrankius galima rasti meniu, esančiame darbo lango viršuje arba kontekstiniame meniu, paspaudus dešinį pelės klavišą ant redaguojamo paveikslėlio.
Paveikslėlių tipai (formatai)
Dalinantis interneto tinklu įvairiaspalvėmis fotografijomis, geriausia naudoti JPEG (Joint Photographic Experts Group), nes nedaug užima vietos kietajame diske. JPEG failai turi plėtinį .jpg. Šio formato atvaizdai yra stipriai suspausti ir užkoduoti su visomis spalvomis, todėl šis formatas yra tinkamas nuotraukoms ir kitiems plataus diapazono spalvų paveikslėliams. Šio formato trūkumas yra tas, kad kiekvieną kart spaudžiant nuotrauką, prarandama kokybė t.y. redaguojant nuotrauką ir išsaugant atliktus pakeitimus, prarandama dalis kokybės. Šios formato naudoti neverta, jeigu planuojate dažnai redaguoti paveikslėlį (nuotrauką).
GIF (Graphics Interchange Format) - failo plėtinys .gif. Šis formatas nuotraukoms netinkamas, nes siauras spalvų diapazonas. Išsaugojus spalvingą nuotrauką šiuo formatu, matysime prastos kokybės vaizdą. Šis formatas naudojamas permatomumui ir animacijai. Galima padaryti piktogramą, logotipą su skaidriu (permatomu) fonu. Galima sukurti judantį paveikslėlį.
PNG (Portale Network Graphics) turi plėtinį .png. Šio formato paveikslėliai išlaiko JPEG aukštos kokybės spalvingumą, bet tas pats paveikslėlis PNG formatu, užima daugiau vietos kietajame diske. Nuotraukas geriau saugoti JPEG formatu, bet jeigu ketinate vėliau redaguoti nuotraukas ar paveikslėlius tai PNG yra geriau, nes po redagavimo praktiškai neprarandama kokybė. PNG yra puikus formatas internetiniams puslapiams, palaiko permatomumą (interneto naršyklės Internet Explorer 7 senesnės versijos - nepalaiko PNG permatomumo). PNG nepalaiko animacijų.
XCF – tai nuosavas GIMP formatas, kurio kitos programos nesupranta. Kai redaguojame paveikslėlį ir turime daug sluoksnių ir kitos informacijos, kurią norime išsaugoti, tada saugome šiuo formatu. Vėliau, pilnai baigę darbą, galėsime išsaugoti bet kokiu formatu.
BMP – tai "Microsoft's Windows Bitmap" formatas. Šio formato neverta naudoti, nes šio formato paveikslėlis užima labai daug vietos ir nėra kažkuo geresnis už PNG. Bandžiau išsaugoti darbalaukio nuotrauką (Print Screen) BMP ir PNG formatais. BMP formato nuotrauka užėmė beveik 14 kartų daugiau vietos negu PNG. Kokybės skirtumo nepastebėjau.
Nuotraukų (paveikslėlių) dydžio keitimas
Siunčiant nuotraukas elektroniniu paštu, ar talpinant į interneto puslapį, mažiname nuotraukų dydį. Mažinant nuotraukas, nuotraukoje matomas turinys nepasikeičia, bet sumažėja rezoliucija, ir tuo pačiu kokybė bei "svoris" t.y. nuotrauka užima mažiau vietos kompiuterio kietajame diske. Norint pakeisti nuotraukos dydį, kad ji užimtų mažiau vietos, reikia pasirinkti Paveikslėlis/Keisti paveikslėlio dydį. Pakeitus plotį, padėjus žymeklį ties aukščiu, aukštis pasikeičia automatiškai, išlaikant proporcijas. Taip yra todėl, kad šalia esanti grandinėlė sujungta. Norint pakeisti dydį nesilaikant proporcijų, reikia paspausti ant grandinėlės, kad atsiskirtų. Dabar galima keisti dydį nesilaikant proporcijų. Kokybę pasirinkite geriausią t.y. Interpoliacijos tipas turi būti kubinė (geriausias). Jeigu planuojate ką nors daryti po paveikslėlio sumažinimo, pavyzdžiui apkarpymą, tokiu atveju geriau tai anksčiau padarykite. Paveikslėlio sumažinimas turėtų būti paskutinė paveikslėlio redagavimo operacija.
Nuotraukų (paveikslėlių) apkarpymas
Dažnai norime apkarpyti nuotraukas, kad liktų tik mums reikalingas vaizdas, kad būtų pašalinta keletas nepageidaujamų objektų. Pasirinkite iš įrankių lango apkarpymo įrankį ir pažymėkite kairiuoju pelės klavišu viršutinį kairįjį tašką, nuo kur pradėsite nuotraukos apkarpymą, ir temdami žemyn į dešinę iki pabaigos taško, paleiskite pelės klavišą. Jeigu pažymėjote ne taip kaip norėjote, tai galite tiesiog pele tampyti pažymėto kontūro kraštines. Paspaudę kairį pelės klavišą pažymėto kontūro ribose - apkirpsite paveikslėlį. Jeigu žinote kokio dydžio norite nuotraukos, pavyzdžiui 640x480px, tada galite įvesti skaičius į dydžio laukelius, esančius įrankių lango apačioje, ir pele nutempti pažymėjimo keturkampį į pageidajamą vietą arba poslinkį nurodyti įrašant skaičius į "Padėtis" laukelius.
Šviesumas ir kontrastas
Norėdami pašviesinti nuotrauką arba patamsinti bei keisti kontrastą, pasirinkite Spalvos/Šviesumas-Kontrastas ir atsivėrusiame langelyje temdami slankiklius matysite pakitimus, jeigu vaizdas jus tenkina, tai paspaudę mygtuką "Gerai" išsaugosite pakitimus, o jeigu netenkina, tai galite grįžti į pradinius parametrus paspausdami "Atstatyti" ir vėl bandyti keisti šviesumą bei kontrastą. Galite leisti GIMP automatiškai pakoreguoti nuotrauką Spalvos/Lygiai ir atsivėrusiame lange paspaudę mygtuką "Automatinis" pamatysite pakitusią nuotrauką. Jeigu rezultatas tenkina tai paspauskite "Gerai", kad būtų išsaugoti atlikti pakitimai.